2. Colouring and Toggling
Velocity
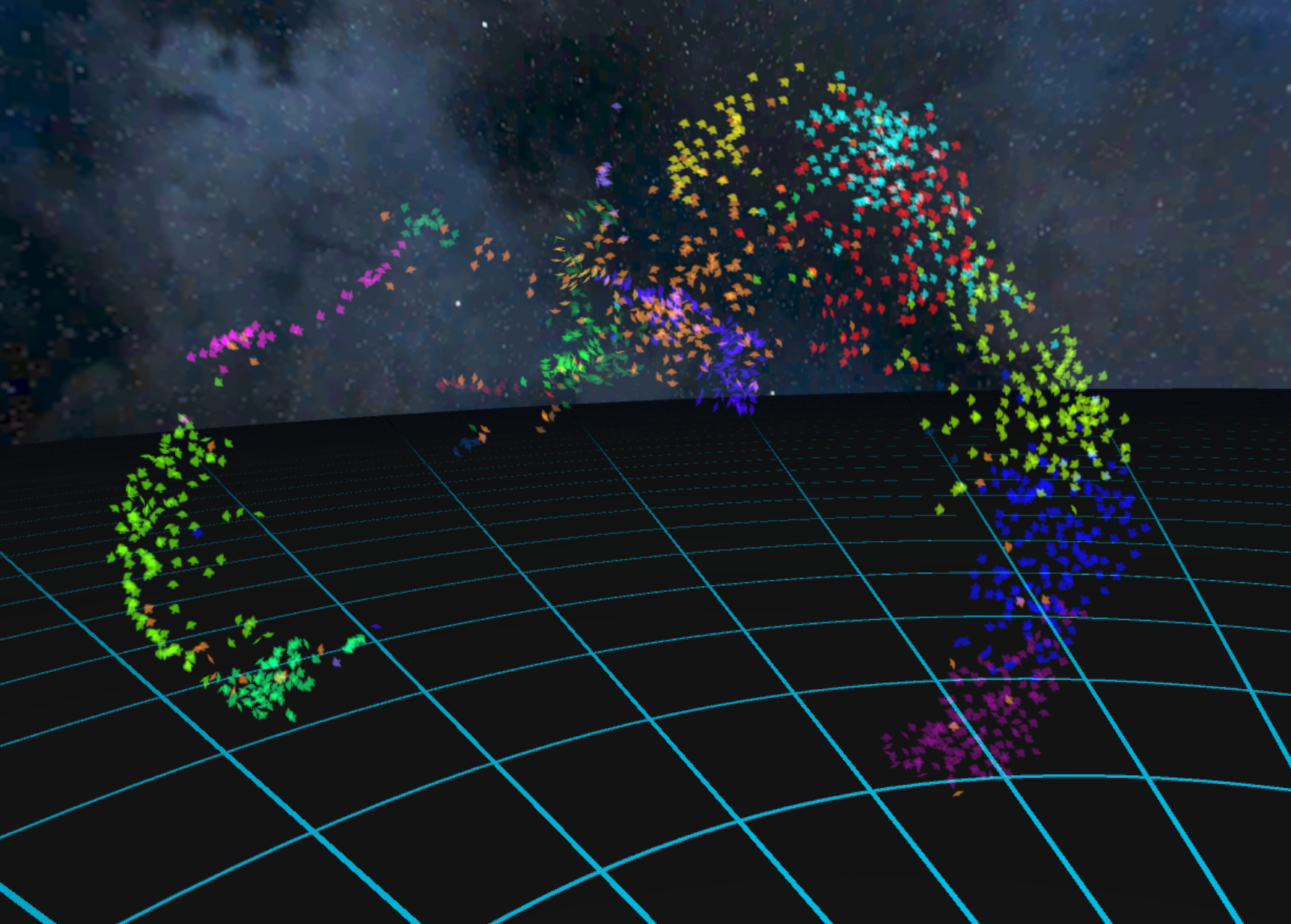
CellexalVR can show you velocity information in your data. To use this feature your dataset needs to include velocity information. More information about the file format is found here. If your dataset has this information you can open the velocity menu on your main menu.
All your graphs that have velocity information will be listed with a grey square button for each graph. Click one of the squares to load the velocity information of that graph, the graph with the velocity information will now have moving arrows coming out of each cell. You can change the speed of the arrows, the frequency of spawning arrows and set a threshold to not show arrows with a velocity below a certain threshold using the plus and minus buttons next to the values.
The arrows will be colored based on the magnitude of the velocity. You can change these colors in the settings menu.
Additionally, there is a button for hiding all points in the graph, so you can see only the moving arrows without the graph. To do this, press the "Toggle graph" button. To show all the points again, press the button once more.
The "Change emit mode" button will change the mode that the arrows spawn according to. The "Synched" mode means all arrows spawn (almost) at the same time. In very big graphs this mode might spawn arrows over too long time, and not really at the same time. The other mode is "Constant" this will make all arrows spawn at a constant rate depending on the frequency. The arrows will all spawn over 1 / frequency seconds in a random order, and fluently over this time period.
The "Change colors mode" button will by default be set to "Gradient". This means that the arrows are colored based on their velocities' lengths (their speed). Pressing the button changes the mode to "Graphpoint colors" which colors the arrows based on the graphpoint they emit from. This means you can color the graphs based on a gene expression or some attributes and the arrows will inherit the colors of the gene expression or attributes.
In large or dense datasets, the arrows might obstruct eachother. You can change to a smaller circle instead by clicking the "Change particle material" button.
Clicking "Stop velocity" will stop the velocity arrows from spawning until you click "Start velocity" again.